Comprehensive Guide to Excel Data Tools and Functions
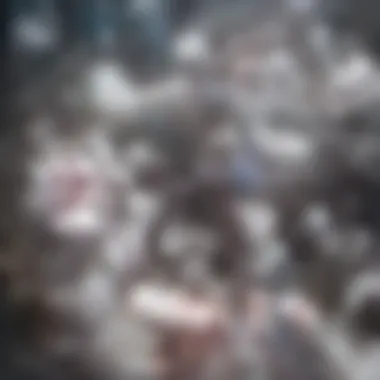
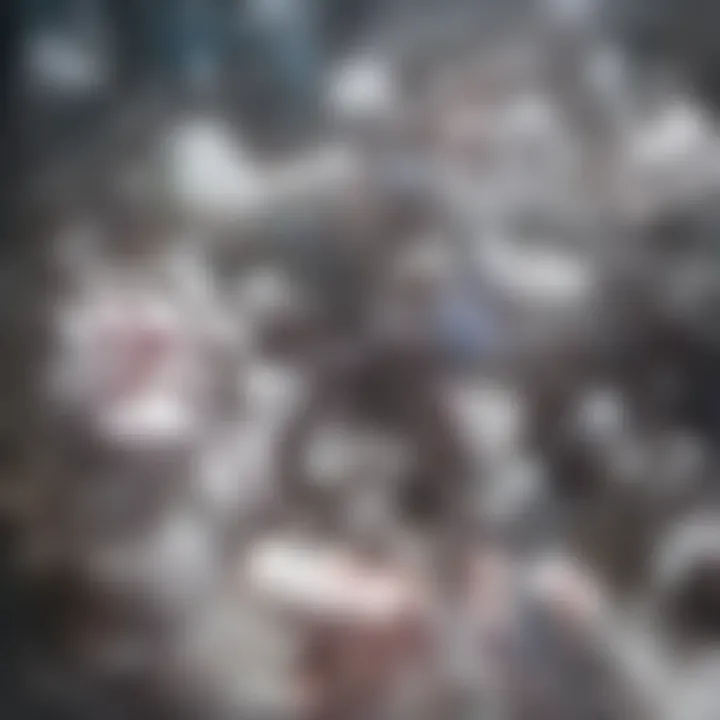
Intro
In today's data-driven world, Microsoft Excel remains a pivotal tool for professionals across various fields. The ability to manipulate, analyze, and visualize data effectively can significantly influence decision-making processes. As organizations increasingly rely on data to guide their strategies, understanding the data tools within Excel has become essential. This article aims to provide an in-depth analysis of the various functionalities embedded in Excel that facilitate data work, from the foundational tools served for basic analysis to more advanced capabilities that cater to complex data manipulations.
As we delve into these tools, it is important to grasp their relevance not just in the context of Excel but also in broader data analysis practices. Utilizing tools like PivotTables, Power Query, and data validation aids in transforming raw data into insightful information. This synthesis of raw numbers into clear, actionable insights is where Excel demonstrates its true power.
Within this framework, this article seeks to equip students, researchers, educators, and professionals with the knowledge needed to leverage Excel effectively. The objectives outlined here will facilitate both learning and application of Excel's extensive data tools, ultimately contributing to better data literacy and organizational performance.
Research Context
Background and Rationale
As data becomes more integral to various disciplines, the need for efficient analysis tools heightens. Microsoft Excel has established itself as a mainstay in data manipulation owing largely to its accessibility and versatility. Understanding how to utilize Excel's data tools enhances one's ability to manage and interpret data effectively. Many professionals are often unaware of the full capabilities available to them within this software. This oversight can lead to underutilization of data resources, which is a missed opportunity in any analytical task.
In a world of growing data complexity, equipped analysts who can navigate through data tools stand out as valuable assets. Therefore, conducting a thorough analysis of Excel’s capabilities not only offers insight but also directly supports improved data management practices across various scenarios.
Literature Review
Previous studies highlight the importance of data competency in the modern workplace. Research indicates that Excel's analytical tools are frequently underused. For instance, a survey by the International Journal of Information Management found that while many users are familiar with basic functions, very few utilize advanced features that can dramatically enhance their analytical prowess.
By examining the literature related to data analysis tools, this article aims to fill that gap. The integration of such research with practical application highlights areas for growth among users. This alignment of theory and practice can lead to greater efficiency and accuracy in data tasks.
Methodology
Research Design
This article employs an exploratory design, combining qualitative and practical analyses of Excel's data tools. By dissecting individual tools and their applications, the narrative prioritizes user experience and practical insights. The emphasis is on real-world applications and best practices that enhance proficiency in Excel, underscoring their significance in both academic and professional environments.
Data Collection Methods
The methodology for this article includes a comprehensive review of Excel's built-in help resources, user guides, and relevant professional literature. Furthermore, practical demonstrations have been conducted using sample datasets to illustrate the functionality of tools such as PivotTables and Power Query. The synthesis of these resources allows for a clearer understanding of how each feature can be utilized effectively in various analytical contexts.
Prolusion to Data Tools in Excel
Data analysis has increasingly become a cornerstone for decision-making in various fields. Excel is widely acknowledged as a pivotal tool in facilitating this process. The significance of Excel’s data tools cannot be overstated. By harnessing these capabilities, users can manage, transform, and analyze data efficiently, transforming raw information into actionable insights.
Data tools in Excel include a variety of features designed to support users in their analytical tasks. These tools cover importing data, cleaning and organizing it, applying various functions for analysis, and visualizing the results. The ability to seamlessly integrate these tools within a single platform is one of Excel's greatest strengths. Users ranging from students to seasoned professionals find value in mastering these capabilities to enhance their analytical skill set.
Understanding the Importance of Data Tools
Excel’s data tools help in streamlining the data analysis process. They contribute to increased productivity and accuracy, ultimately leading to better outcomes. Key advantages of these tools include:
- Efficiency: Automating repetitive tasks saves time, allowing users to focus on deeper analysis.
- Accessibility: Functions and features in Excel are often more user-friendly than specialized software, making data analysis approachable for many.
- Integration: Users can connect Excel with other tools and databases, enhancing its capabilities.
By utilizing data tools effectively, businesses and academic institutions can derive meaningful insights from their data. This understanding is vital for professionals who rely on accurate data interpretation.
Overview of Excel as a Data Analysis Tool
Microsoft Excel has established itself as a fundamental data analysis software. Its widespread adoption across industries results from its versatility and comprehensive features. Excel facilitates various data analysis tasks, including:
- Data Entry: Users can manually input or automate data import from multiple sources.
- Data Manipulation: Features such as formulas and functions provide users with the ability to transform data quickly.
- Visualization: The capability to create charts and graphs helps convey information clearly.
Moreover, the intuitive interface and abundant learning resources make Excel accessible to users with varying levels of expertise. Its adaptability to different analytical needs further solidifies its position as a go-to tool for data analysis.
"Excel is not just a spreadsheet tool; it is a powerful data management platform that empowers users to make data-driven decisions."
Understanding these aspects of Excel's capabilities is crucial for anyone involved in data-driven decision-making, whether in academia or profession.
Data Import and Preparation
Data import and preparation are essential steps in the process of data analysis in Excel. These phases ensure that the data is sourced correctly and is in a suitable form for effective analysis. Proper data import enables users to work with diverse and complex datasets, while preparation techniques such as cleaning and transforming data serve to enhance accuracy and reliability. By paying attention to these steps, analysts can avoid potential pitfalls that arise from processing flawed or misaligned data.
Importing Data from Various Sources
Excel's ability to import data from multiple sources significantly broadens an analyst's capability. Users can extract data from various origins including databases, web pages, and other documents. Whenever data is imported successfully, it allows for more comprehensive analyses and insights.
To import data effectively, one must navigate through the following key avenues:
- From Access: Excel can link to Microsoft Access databases, enabling direct data retrieval. This is useful for larger datasets.
- From Text Files: CSV or TXT files can be imported, assisting with straightforward table-like data structures.
- From Web Queries: Users can downlad data from online sources directly into Excel.
- From Other Excel Files: Data can be imported from other Excel documents, allowing for easy consolidation of information.
Through the “Data” tab in Excel, users can access the “Get Data” feature. This brings forth a variety of options to import data from these sources. Understanding these pathways ensures that analysts do not overlook valuable datasets.
Cleaning and Preparing Data for Analysis
Once data has been imported, the next vital step is cleaning and preparing it for analysis. This process involves several actions designed to enhance both quality and consistency.
Common activities in this phase include:
- Removing Duplicates: Identifying and eliminating duplicate entries is crucial to ensure the data set remains unique and precise.
- Handling Missing Values: Analysts must decide whether to fill in missing values or remove incomplete records. Techniques vary based on analysis needs.
- Standardizing Formats: Ensuring uniformity in data formats (e.g., date formats, currency types) enhances clarity and reduces confusion during analysis.
- Verifying Accuracy: Regular checks on the data against original sources can help identify discrepancies that need addressing.
Data Organization Techniques
Data organization techniques are crucial in ensuring that data is not only accessible but also usable. The manner in which data is structured affects not just how it is retrieved but also how it can be analyzed. In Excel, the organization of data helps in efficient workflow processes, reduces the likelihood of errors, and enhances collaboration among users. When data is organized well, it facilitates quicker insights and decision-making. Moreover, proper organization can simplify the tasks of filtering, sorting, and visualizing data. In this section, we will delve into two specific techniques: using tables for structured data management and sorting and filtering data efficiently.
Using Tables for Structured Data Management
Tables in Excel serve as a fundamental building block for organizing data. By converting a dataset into a table, users can enable built-in features that enhance data management. Tables automatically expand as data is added, ensuring that all new entries are included in computations and data analysis.
Benefits of Using Tables:
- Structured Format: Tables create a clean and organized view. Each column can have a header, and data can be easily referenced.
- Automatic Formatting: Excel applies a consistent format to tables, which improves readability.
- Easier Data Analysis: With tables, dynamic range names are introduced, allowing functions to automatically adjust when new data is added.
- Filter and Sort Options: Tables come with built-in filtering and sorting capabilities, which makes analyzing subsets of data seamless.
Utilizing tables is not merely a cosmetic choice but a strategic one. For instance, consider a dataset containing sales figures. By converting this data into a table, any added rows for new sales do not disrupt existing formulas or charts, maintaining the integrity of the analysis. The Table Tools Design tab provides further options for customization, such as changing the table style or renaming it for clarity.
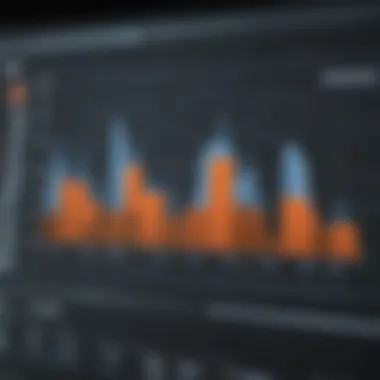
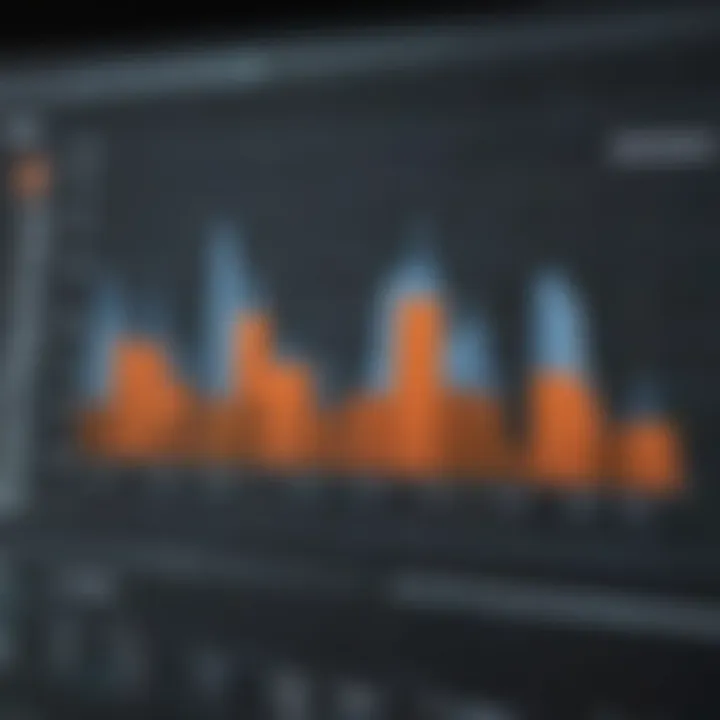
Sorting and Filtering Data Efficiently
Efficiently sorting and filtering data is essential to work with large datasets that analysts encounter frequently. These techniques allow users to focus on specific information without the distraction of unrelated data.
- Sorting Data: Sorting entails arranging data in a defined order, such as ascending or descending. Excel provides intuitive sorting options for both numerical and textual data.
- Filtering Data: Filtering allows users to display only rows that meet specific criteria. For example, if one wants to view only sales data for a particular region, using the filter feature will highlight that subset instantly.
Steps to Sort and Filter Data:
- Select a Table or Range: Ensure the data is formatted as a table or select the desired range.
- Access Filter Options: Click on the filter icon in the header of each column to set filtering criteria.
- Choose Sorting Method: For sorting, choose the desired order from the dropdown list.
"Data organization techniques not only maximize efficiency but they also empower users to derive actionable insights quickly."
The combination of sorting and filtering not only boosts productivity but also enhances the data analysis process. By regularly applying these techniques, one can maintain a high level of data accuracy and clarity.
Excel Functions for Data Analysis
Excel offers a range of functions that are vital for data analysis. These functions empower users to perform complex computations with relative ease. Statistical analysis, logical reasoning, and text manipulation are just some areas where these functions bring significant value. They facilitate accurate insights, help in informed decision-making, and streamline tedious tasks. Moreover, they standardize analyses, ensuring that results remain consistent and reliable. Using the correct functions can therefore enhance productivity and improve overall efficiency when working with data.
Key Functions for Statistical Analysis
Several key functions are instrumental in the realm of statistical analysis in Excel. One such function is , which calculates the mean of a data set. This function is fundamental when a general understanding of data trends is necessary. Similarly, the and functions offer insights into variability. While calculates the standard deviation for a population, does so for a sample.
The function is also essential, as it tallies the number of entries in a data set, which is particularly useful to validate data completeness. Additional functions such as and provide quick evaluations to identify the lowest and highest data points. By combining these functions, users can analyze data sets with depth and clarity.
Logical Functions for Data Decision-Making
Logical functions in Excel allow users to implement conditional statements that can significantly aid decision-making processes. The function is a cornerstone in this category. It performs actions based on specified criteria. For example, if a certain condition is met, it will return one value, while another is returned if the condition is not met. This capability is vital for developing dynamic reports that reflect data changes.
Another important logical function is , which requires that multiple conditions be met before returning a TRUE or FALSE value. Similarly, serves as a counterpart by returning TRUE if at least one of its conditions is true. When used collectively, these functions form powerful decision matrices that improve analytical capabilities.
Text Functions for Data Cleanup
Data cleanup is a crucial step in data analysis, and text functions in Excel are designed to simplify this task. The function eliminates extra spaces from text entries, ensuring uniformity, while the , , and functions convert text to different cases, facilitating consistent text formats.
The function, or in modern Excel versions, merges different text strings into one. This is particularly useful when creating unique identifiers or full names from separate entities like first and last names. Furthermore, the function can format numbers and dates into readable text. These text functions are invaluable for maintaining the clarity and accuracy of data, setting the groundwork for effective analysis.
"Data integrity is paramount. Clean and accurate data leads to informed decisions."
With these functions at their disposal, users can analyze data more effectively, ensuring their analyses are grounded in accuracy and reliability.
PivotTables: A Comprehensive Tool
PivotTables are one of the most powerful features in Excel for data analysis. They allow users to quickly summarize large datasets without complex formulas. The capability to dynamically arrange and analyze data makes PivotTables a critical tool not just for analysts, but also for professionals in various fields. Their importance in this article lies in their ability to transform raw data into meaningful insights with relative ease.
The benefits of utilizing PivotTables are numerous. Firstly, they enhance data accessibility by enabling users to extract and manipulate information efficiently. By simply dragging fields into different areas, users can view their data from various angles, allowing for deeper understanding and interpretation. This flexibility can help in identifying trends and patterns that might not be immediately visible in a standard data table.
Moreover, PivotTables support a variety of data types and can summarize numeric data, count occurrences, and display averages. These features streamline the decision-making process by swiftly presenting relevant data summaries. However, it is important to consider that while PivotTables are user-friendly, a foundational understanding of data organization and structure enhances their effectiveness.
Creating PivotTables for Data Summarization
Creating a PivotTable in Excel is straightforward. First, you need to ensure your data is organized in a tabular format, with clear headers for each column. To create a PivotTable:
- Select any cell within the dataset.
- Navigate to the "Insert" tab on the Ribbon.
- Click on "PivotTable."
- Choose where you want the PivotTable to be placed: either in a new worksheet or in the existing one.
- Click OK, and the PivotTable Field List will appear on the side.
In this Field List, users can select fields to add to their PivotTable. The most common areas are:
- Rows: Where you can categorize the data.
- Columns: To define the data structure in a cross-tab format.
- Values: This is where numerical data is summarized.
- Filters: Allows you to focus on specific portions of your dataset.
The immediate visual feedback allows users to see the effect of these changes in real time. This interactivity enhances both data exploration and summarization, adhering to Excel's goal of simplifying complex data handling.
Analyzing Data with PivotTable Features
The analysis of data using PivotTable features can be particularly revealing. In addition to basic summarization, users can apply various functionalities that heighten their analytical capabilities. For example, adding multiple value fields allows different calculations, such as sums, averages, and counts, to be displayed simultaneously. This function reveals nuanced insights not easily accessed through standard formulas.
Using slicers is another effective way to filter data interactively. Slicers present a clear interface for users to select the specific information they want to analyze without altering the original data layout. This feature dramatically enhances the user experience and leads to more intuitive data management.
Furthermore, PivotTables support grouping of data, allowing for categorization of dates, such as months or years. This means a trend analysis over time can be executed seamlessly, providing users with a timeline integral for reporting.
"The use of PivotTables can transform your approach to data analysis, ensuring that you spend less time on calculations and more on interpretation."
Data Visualization Techniques
Data visualization is a critical aspect of data analysis. It helps to convey data insights in an understandable manner. Through visualization techniques, complex data sets become easier to interpret. This section discusses significant elements of data visualization in Excel, focusing on the creation of charts and the use of conditional formatting.
Creating Charts and Graphs in Excel
Charts and graphs serve as visual tools that represent data trends and relationships. They are essential for presenting data in a clear and effective manner. Excel provides a variety of options for creating charts. Each chart type serves a specific purpose. For example, bar charts are great for comparing quantities, while line charts are ideal for showing trends over time.
To create a chart in Excel, select the data range you wish to visualize. Then navigate to the "Insert" tab and choose your desired chart from the chart options available. Now, you can customize the chart's design to fit your needs.
Some tips for creating effective charts include:
- Choose the right chart type: Understand the data you are working with to choose the most appropriate visualization.
- Label axes clearly: Clear labels help your audience understand what they are viewing.
- Limit clutter: Avoid adding unnecessary elements that may distract from the main data narrative.
By following these guidelines, users can create impactful charts that enhance their data storytelling.
Using Conditional Formatting for Data Highlighting
Conditional formatting is another powerful tool in Excel that improves data analysis through visual cues. It allows users to apply specific formatting styles to cells based on their values. This can highlight key metrics, making it easier to identify trends and outliers.
To apply conditional formatting, select the desired range of cells, go to the "Home" tab, and click on "Conditional Formatting." Users can choose from various rule types, such as highlighting cells greater than a certain value or applying color scales.
Benefits of using conditional formatting include:


- Enhanced Data Insights: Highlighting critical data helps users quickly recognize important figures.
- Better Data Management: It creates a visual reference that makes it easier to manage and track data.
- Customization Options: Users can tailor formatting to meet specific analytical needs.
Visual representation is a cognitive shortcut, allowing quicker information retention and understanding.
In summary, data visualization techniques, including creating charts and using conditional formatting, play a vital role in data analysis. They enable clearer communication of complex datasets and promote data-driven decision-making in various professional environments.
Advanced Data Tools
Advanced data tools play a crucial role in the context of this article, particularly when it comes to enhancing the capabilities of Microsoft Excel. These tools extend beyond basic data handling functions, providing users with powerful features for data manipulation and analysis. Understanding these tools can streamline complex workflows, improve data analysis accuracy, and boost overall productivity.
One significant benefit of advanced data tools is their ability to handle large datasets efficiently. As professionals and researchers often deal with large quantities of data, tools like Power Query and Power Pivot are vital for transforming, analyzing, and modeling data without causing performance issues. This leads to better decision-making processes based on accurate insights derived from comprehensive data analysis.
Moreover, incorporating advanced data tools can promote collaboration in team settings. These tools allow for data sharing and integration across different platforms. This is particularly useful in professional environments where various departments need to access and work on the same datasets, enhancing teamwork and data utilization.
However, there are considerations to keep in mind. Users need to invest time in learning how to use these advanced tools effectively. The depth of features can be overwhelming initially, and familiarity with the software’s functionalities is crucial for maximizing its potential.
"The future of data analysis lies in the mastery of advanced tools like Power Query and Power Pivot. With these tools, one can transform data handling into a strategic advantage in any field, be it academic or professional."
Overall, understanding and implementing advanced data tools like Power Query and Power Pivot is essential for those looking to achieve sophisticated data analysis in Excel. They offer remarkable capabilities that can enhance both individual productivity and collaborative efforts.
Exploring Power Query for Data Transformation
Power Query is a robust tool designed for data transformation and preparation. It allows users to connect to various data sources, such as databases, online services, and flat files. Users can import, clean, and reshape data in a way that is not possible with standard Excel functionalities.
Key Features of Power Query:
- User-friendly Interface: Power Query offers a simple and intuitive interface. Users can watch their data transformation progression step-by-step, which helps in troubleshooting and refining the process.
- Multiple Data Sources: Users can connect to diverse sources, including SQL databases, SharePoint, and even social media data.
- Automatic Data Refresh: Once a query is set up, it can be configured to refresh at regular intervals. This functionality is useful for time-sensitive datasets.
For instance, users can automate the process of cleaning and restructuring data with Power Query. This includes filtering rows, changing data types, and combining multiple tables into a single dataset. Ultimately, it saves significant time and effort required for repetitive tasks, allowing users to focus on analysis rather than data preparation.
Utilizing Power Pivot for Advanced Data Modeling
Power Pivot is another pivotal tool that enables users to create sophisticated data models. Unlike basic pivot tables, Power Pivot allows users to manage large datasets by establishing relationships between multiple tables. This feature supports more advanced calculations and powerful analytics.
Benefits of Power Pivot:
- DAX Functions: Power Pivot incorporates Data Analysis Expressions (DAX) for advanced calculations. This allows users to perform complex data analysis that goes beyond Excel's normal capabilities. Users can create calculated columns and measures tailored for specific analytical needs.
- Data Relationships: Users can define relationships between different tables within a single model. This supports comprehensive data analysis across interconnected datasets.
- Handling Large Datasets: With Power Pivot, users can work with millions of rows of data while maintaining high performance. This capability is essential for business intelligence needs and complex analytics.
By mastering Power Pivot, users can unlock deeper insights and trends within their data. It enables professionals to make data-driven decisions that can significantly impact their organizations.
Data Validation Techniques
Data validation plays a crucial role in ensuring the accuracy and reliability of the data entered into Excel spreadsheets. In an era where data-driven decision-making is paramount, validating data is not just a recommended practice but a fundamental necessity. With appropriate data validation techniques, users can prevent errors, streamline data entry, and enhance overall data integrity. This section will explore the key aspects of data validation techniques, including how to set up validation rules and the advantages of incorporating error alerts and input messages.
Setting Up Data Validation Rules
Setting up data validation rules is a straightforward yet effective way to control what users can enter into Excel cells. With these rules, you can restrict the type of data, such as whole numbers, decimal values, dates, or text entries. This ensures users adhere to the specified formats, thus maintaining the quality of the dataset.
To set up data validation rules, follow the steps below:
- Select the cell or range of cells where you want to apply data validation.
- Navigate to the Data tab on the ribbon.
- Click on Data Validation in the Data Tools group.
- Under the Settings tab, choose the type of validation from the drop-down list. For instance:
- Configure the specific criteria according to your needs, and click OK.
- Whole Number for integer values.
- List for predefined options.
- Date for date constraints.
Implementing these rules not only minimizes data entry errors but also facilitates better data management. Users are prompted to enter the correct format, which reduces the likelihood of incorrect data being recorded.
Error Alerts and Input Messages for Data Accuracy
In addition to setting validation rules, Excel allows you to configure error alerts and input messages. These features aid in guiding users during data entry effectively. By providing clear instructions and feedback, you enhance the overall user experience.
- Input Messages: You can create input messages that appear when a user selects a cell. This message can explain what type of information is expected. To set it up:
- Error Alerts: Error alerts pop up when users enter invalid data. You can customize the type of alert (Stop, Warning, or Information) and provide a brief message detailing the error.
- In the Data Validation dialog, switch to the Input Message tab.
- Check the box for Show input message when cell is selected.
- Enter a title and the input message.
- In the Data Validation dialog, navigate to the Error Alert tab.
- Select the type of alert and input your message.
These alerts and messages support users in making informed choices while entering data, significantly enhancing data accuracy.
Effective data validation can greatly reduce errors, improve data quality, and ultimately lead to more reliable analysis and decision-making.
Best Practices for Data Handling in Excel
Data handling is a critical aspect of any analytical process within Excel. By establishing best practices, users can not only enhance their workflow but also ensure accuracy and clarity in their data presentations. The importance of these practices cannot be overstated, as they ultimately dictate the effectiveness of the data analysis undertaken.
Improper handling of data can lead to errors that skew results and misinform decision-making. Furthermore, clarity in data organization allows stakeholders to easily interpret the information, fostering stronger communication and collaboration among teams. Thus, mastering best practices for data handling in Excel is paramount for students, researchers, educators, and professionals alike.
Organizing Data for Clarity
Organizing data effectively is essential for enabling users to glean insights from the information they analyze. The clarity of data presentation plays a significant role in how easily data can be interpreted.
To achieve optimal organization, consider the following strategies:
- Use Clear Headers: Label columns and rows clearly to describe the data contained within. For instance, instead of vague labels, use specific names like "Sales Amount" or "Transaction Date."
- Consistent Data Types: Ensure that all data entries in a particular column share the same type. For example, dates should not mix with text in a date column. This consistency will improve sorting and filtering processes.
- Utilize Tables: Excel's table feature can automatically handle some formatting, making data easier to manage. Tables provide filtering options, structured referencing, and a professional appearance that enhances clarity.
Organizing data in this way not only makes it easy to navigate but also simplifies analysis and reporting. Well-organized information reduces time spent searching for specific data points.
Effective data organization is the backbone of insightful analysis. It encourages a logical flow of thought and eases the data verification process.
Maintaining Data Integrity Over Time
Maintaining data integrity is another crucial component of effective data handling in Excel. Data integrity refers to the accuracy and consistency of data throughout its lifecycle.
To uphold data integrity, it is essential to:
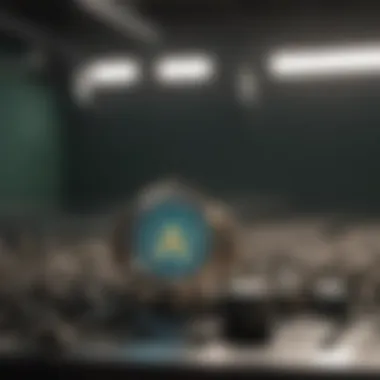
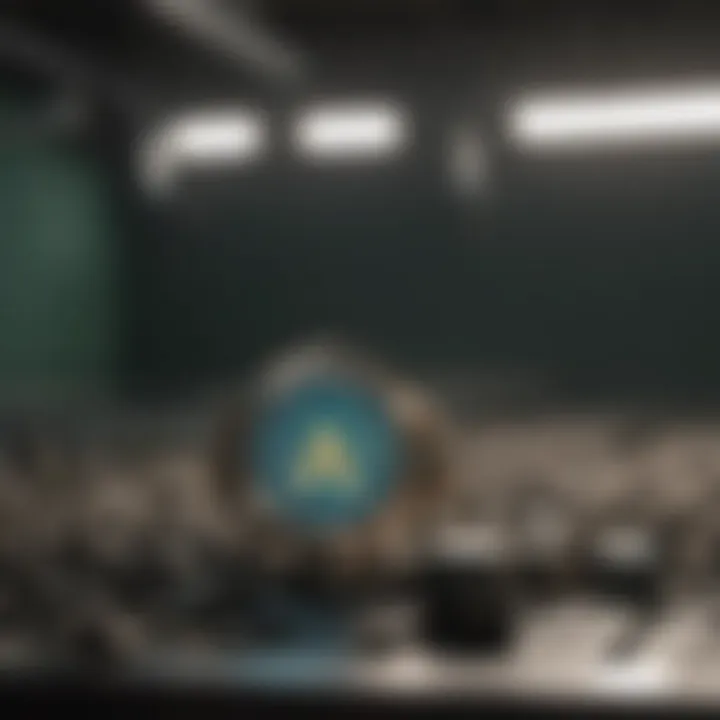
- Implement Validation Rules: Use data validation tools in Excel to restrict the type of data entered in specific cells. This prevents erroneous data input and enhances overall accuracy.
- Regular Updates and Audits: Consistently reviewing data entries and making necessary updates is vital. Setting a schedule for regular audits can catch and correct discrepancies before they impact analyses.
- Version Control: Keep versions of your Excel files as changes are made. In case of errors or unwanted changes, reverting to previous versions helps maintain integrity.
Maintaining integrity fosters trust in the data being analyzed. Stakeholders can leverage accurate information for informed decision-making. Ensuring that data remains reliable over time is not just beneficial; it is essential for success in any analytical endeavor.
Integrating Excel with Other Data Tools
Integrating Excel with other data tools is essential for enhancing data analysis and management. This integration allows users to leverage Excel's user-friendly interface alongside the powerful capabilities of external software and databases. By linking to specialized tools or comprehensive databases, users can enrich their data while increasing efficiency in their workflows.
When integrating Excel with other systems, it is important to consider the types of data you wish to analyze and how often the data is updated. The most common integrations include databases, cloud services, and data visualization tools. Each option serves a unique purpose and affords specific advantages, which can elevate Excel's default functionalities.
- Data Enrichment: By connecting to external databases, users can access larger datasets that can improve the quality of their analysis.
- Efficiency: Automating the process of data transport between Excel and other tools minimizes manual input and reduces the risk of errors.
- Comprehensive Analysis: Integrating various tools allows users to pull relevant data together, facilitating deeper insights and data-driven decision-making.
"The ability to connect Excel to more sophisticated data tools unlocks a new realm of analytical possibilities."
Linking Excel with Databases
Linking Excel to databases opens a direct pathway to manipulate and analyze vast amounts of data. It enables users to import data from SQL databases, Access, and other platforms directly into Excel. To achieve this, users need to establish a connection using the Data Connection Wizard in Excel.
- Open Excel and go to the Data tab.
- Select "Get Data" and choose "From Database".
- Select the type of database you are connecting.
- Enter necessary credentials and connection details.
Once linked, users can query databases directly. This enables dynamic data retrieval, which is especially useful for updating analysis without re-importing data manually. Moreover, it supports real-time analysis, which is crucial for decision-making in fast-paced environments.
Exporting Data to and from Excel
Exporting data from Excel enhances workflow efficiency by allowing users to share data in various formats or move data sets to other software environments. Users can export their Excel data into formats such as CSV, PDF, or directly to databases. This flexibility ensures that the data can be utilized across different platforms.
- To Export Data:
- Navigate to the File menu.
- Choose "Save As" or "Export".
- Select the desired format for your data.
Moreover, importing data into Excel from other tools is equally straightforward. Users can pull data from sources like Google Sheets or CRM systems, allowing for a consolidated analysis in Excel’s robust environment. The ability to seamlessly transition data between platforms streamlines analysis and fosters greater collaboration for team-based projects.
Troubleshooting Common Data Issues
Troubleshooting common data issues is crucial for maintaining the integrity and accuracy of data analysis in Excel. Without proper troubleshooting practices, users may overlook errors that could skew results, leading to misleading conclusions. In a professional or research context, these missteps can have significant ramifications, making it essential for users to be equipped with the skills to identify and rectify these challenges effectively.
Identifying Data Errors and Anomalies
Identifying data errors is often the first step in the troubleshooting process. Errors can arise from various sources, such as incorrect data entry, formula miscalculations, or inconsistencies in data importation. Spotting these anomalies early is important because unaddressed errors can propagate, causing broader issues in analyses.
Users can employ several strategies to detect data errors:
- Visual Inspection: A simple yet effective way is to visually scan for unexpected or outlier values within datasets.
- Excel Functions: Functions like , , and can assist in pinpointing discrepancies in data cells, highlighting issues that may require further investigation.
- Conditional Formatting: This feature can also be used to emphasize anomalous values, allowing for a quicker identification of errors.
Furthermore, it is useful to be aware of common types of errors:
- Data Type Errors: This occurs when data is misplaced, such as numeric values stored as text.
- Duplicate Entries: Duplicate records can lead to inflated counts in analysis.
- Null Values: The presence of empty cells can affect calculations, potentially leading to inaccurate summaries.
Implementing Solutions for Data Challenges
Once errors and anomalies are identified, implementing effective solutions is the next logical step. Strategies for resolving these issues can vary based on the nature and source of the problem.
Here are some methods to consider:
- Data Cleaning: Using functions like , , or can remove unnecessary characters or spaces that distort data integrity.
- Correct Formula Miscalculations: Adjusting formulas that yield incorrect outputs is essential. Checking for relative and absolute references in formulas helps ensure accurate calculations.
- Removing Duplicates: Excel provides built-in tools for removing duplicates in datasets. Navigate to the "Data" tab and select "Remove Duplicates" to streamline your data.
- Filling Null Values: You can fill empty cells by using the function to replace them with appropriate values, such as the mean or median of nearby data points.
"Effective data troubleshooting not only preserves data integrity but also enhances the quality of analysis outcomes."
Finally, keeping detailed records of how issues were resolved aids future troubleshooting efforts and builds a knowledge base of strategies that work. Keeping a log of data errors and how they were addressed will create a valuable resource for similar challenges in the future.
Successfully managing data issues prepares users to conduct robust analyses. Emphasizing accuracy and clarity equips users with the necessary tools to navigate the intricacies of their datasets.
Future Trends in Excel Data Tools
The field of data analysis is continuously evolving, and Microsoft Excel remains a pivotal tool in this landscape. Understanding the future trends in Excel data tools is vital for users who seek to enhance their data analysis capabilities systematically. Current advancements suggest a shift towards more integrated solutions, making tools within Excel more accessible and effective.
Adapting to New Data Analysis Technologies
With the rise of new technologies, adaptation is key. Users must familiarize themselves with enhancements in data analytics. Excel is upgrading to meet the demands of modern data environments. Features such as improved integration with cloud services allow users to perform analysis with data drawn from multiple online sources. These advancements enable a more fluid workflow and real-time collaboration among teams.
Real-time data analysis is becoming a standard practice. Tools like Power Query are evolving to accommodate more complex data preparations without requiring advanced programming skills. This makes data analysis more democratic, allowing even non-technical users to prepare and analyze data effectively.
Important Aspects of Adapting:
- Collaboration: New features facilitate teamwork, allowing multiple users to work on the same spreadsheet simultaneously.
- Data Handling: Excel is integrating more with databases such as Microsoft Azure and SQL, enhancing data handling capabilities.
- Machine Learning: As Excel incorporates basic machine learning options, businesses can derive actionable insights faster and with greater accuracy.
"Understanding and implementing these technologies is essential for staying competitive in the data analysis field."
The Role of AI in Excel Data Management
Artificial intelligence is influencing every aspect of data management and analysis. Excel is no exception. With the integration of AI tools, users can expect increased efficiency in managing large datasets. AI-driven features simplify complex tasks like data cleaning and trend analysis, which can be time-consuming when done manually.
Excel now offers capabilities such as data predictions and automated insights. For instance, the Insights function uses AI to analyze data and provide meaningful trends and summaries automatically. This can significantly reduce the time spent on preliminary data analysis.
Benefits of AI in Excel:
- Enhanced Accuracy: AI minimizes human error in data entry and analysis.
- Automated Processes: Common repetitive tasks can be automated, freeing up valuable time for users.
- Predictive Analysis: AI models can predict future trends based on historical data, aiding decision-making.
Overall, the future of Excel data tools is geared towards creating more intuitive, powerful solutions, making it easier for users to engage deeply with their data. Staying ahead of these trends will ensure closer alignment with the evolving demands of data-driven business environments.
Culmination
In summary, the conclusion serves as a pivotal component in understanding the breadth and functionality of data tools in Excel. This section not only wraps up the extensive exploration of Excel’s capabilities but also reinforces the relevance of these tools in various contexts. Users can significantly enhance their data analysis skills by recognizing the key features discussed throughout the article. \ \
Summarizing Key Insights
The main insights from the article revolve around the versatility of Excel's data tools. Key points include:* The significance of data organization and visualization in decision-making processes.* The impact of advanced tools like Power Query and Power Pivot on data manipulation and analysis.* The necessity of implementing data validation techniques to ensure accuracy and reliability.* Practical applications of PivotTables for summarizing large datasets efficiently.\ \ These insights serve as the foundation for users to develop a competitive edge in their respective fields. Users who incorporate these functionalities into their workflows can manage data more effectively, leading to better analysis, interpretation, and presentation of findings. \ \
Encouraging Further Exploration of Excel Tools
As technology continuously evolves, so does the landscape of data analysis. Therefore, it is crucial for users to actively engage with and explore the full range of Excel's tools. Resources such as official documentation, tutorial websites, and community forums provide valuable information for ongoing education. \ \nBy experimenting with different features in Excel, users can discover personalized approaches to data analysis. Engaging in discussions on platforms like Reddit or exploring structured lessons on sites like Wikipedia can further enhance proficiency with Excel. \ \nThe journey does not end with just learning basic functions; delving into advanced capabilities opens new avenues for professional growth. Users should cultivate a mindset of curiosity and adaptability to fully reap the benefits of what Excel offers.



